Following our announcement regarding the new Grocery List feature, it has now been fully released to all iOS users and will soon be available on Android as well. Since so many of our Any.doers are already utilizing the feature to maximize their shopping experience, we’ve compiled a quick cheat-sheet for you guys to get familiarized with this powerful tool!
In the post below you’ll find all of the information you need to make the most out of your next shopping trip: Basic functions, hidden gems and much more.
Starting from the top – How does it work?
First, make sure you have Any.do’s latest version installed on your device by checking for updates on the App Store. As you open the app for the first time after upgrading, you will notice a new icon was added to your home screen – the Grocery cart icon. You’re now all set to start creating and utilizing your new smart lists!
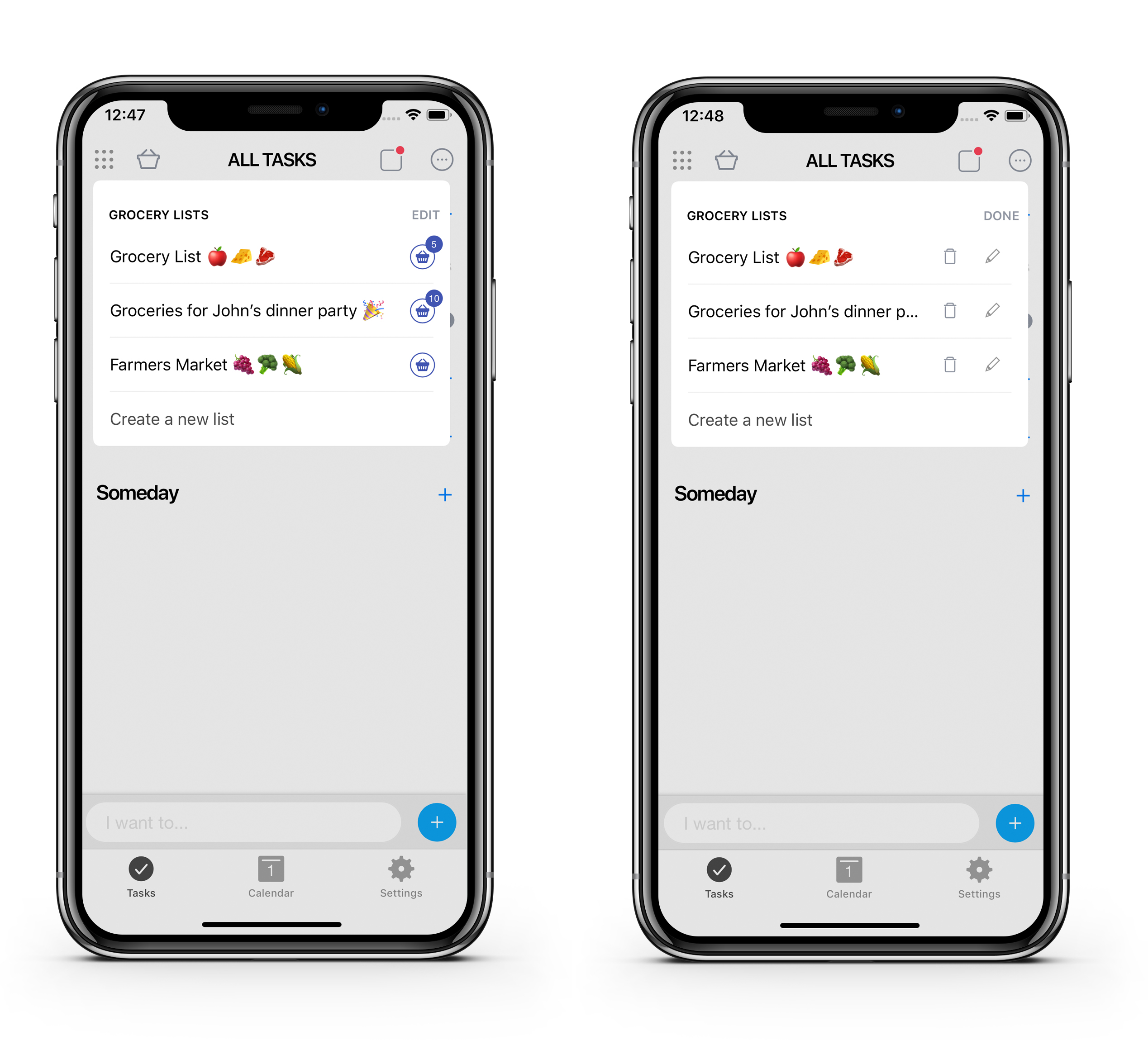
Creating a smart Grocery list
- Tap on the Grocery Cart icon at the top left corner of your Task View.
- A menu will open-up, from which you can add a new Grocery list.
- Start adding items to see them automatically auto-categorized by aisles and check items as you add them to your shopping cart at the store.
Deleting a Grocery list
Removed Grocery items will be available by hitting the ‘+’ icon next to the title of each list, making it easy to recreate your notes. Once you’re done with a specific list you can easily remove it by following these steps:
- Tap on the Grocery icon.
- Choose the pencil icon to the right of the list’s title, under which you will be able to delete the grocery list of your choice. Note, the feature requires a default list. If you deleted your last list, a new default one will be automatically created for you.
Converting a To-Do list into a Grocery list

The smart Grocery feature was designed to automatically recognize any list which contains grocery items. With each such list, Any.do will offer to convert it to a Grocer-style list for smoother experience. For example, if you have a ‘Costco’ list – containing milk, water and butter – once you click on the Grocery cart icon, you’ll see “Costco” listed there with a “Get started” tag.
Tapping the ‘get started’ button will trigger the conversion flow, from where you’ll be able to review the tasks/items in your To-Do list and decide which ones will be converted. If you have a non-grocery related item on that list, you can simply move it to a different list or keep it in your Grocery list under the “other” section.
What if my list isn’t offered for conversion?
No worries! This may happen in certain scenarios, but can easily be handled:
- Is your list empty? Then just add grocery items to get it converted!
- Are your task titles grocery-items related? If not, they might not be recognized as such. Make sure you do have grocery items on your lists, otherwise everything will go under the “other” section if you convert it.
- Are you trying to convert the Apple Reminders folder? Unfortunately, this is currently not an option.
Can I convert a Grocery list back to a To-Do list?
Sure thing! Just tap on the grocery list you wish to convert back to a standard Any.do list, and choose “convert to a regular list” from the menu at the top right corner.
Viewing your Grocery lists
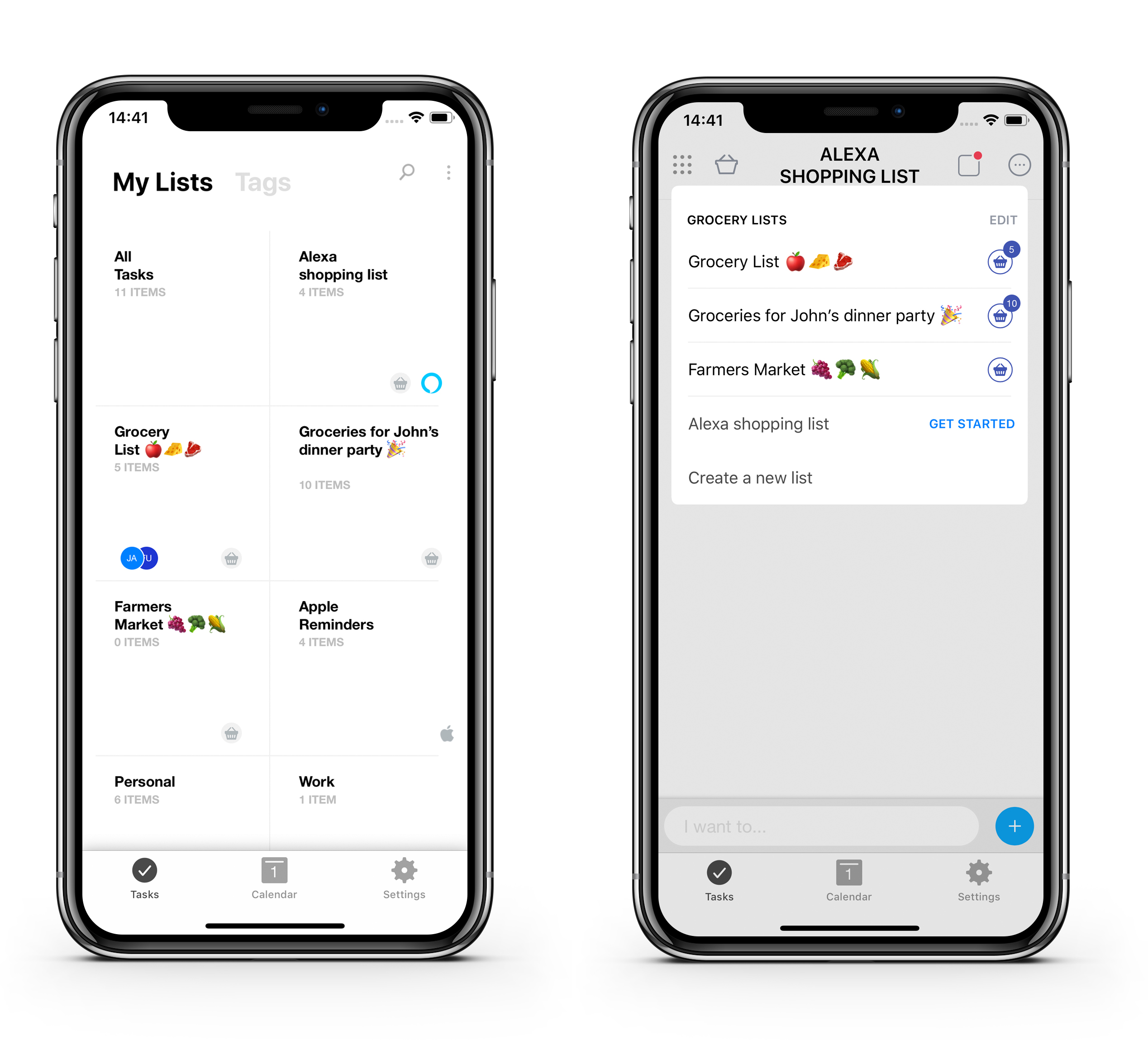
There are 2 areas where you can view these lists: one is by simply clicking the cart icon to open the Grocery menu. There, you’ll be able to view all active lists alongside any suggested lists (to be converted). The second place where you can view your lists, is from the Grid View. Any new or converted grocery list will get a special cart icon to distinguish it from your standard lists.
Editing Grocery items and categories
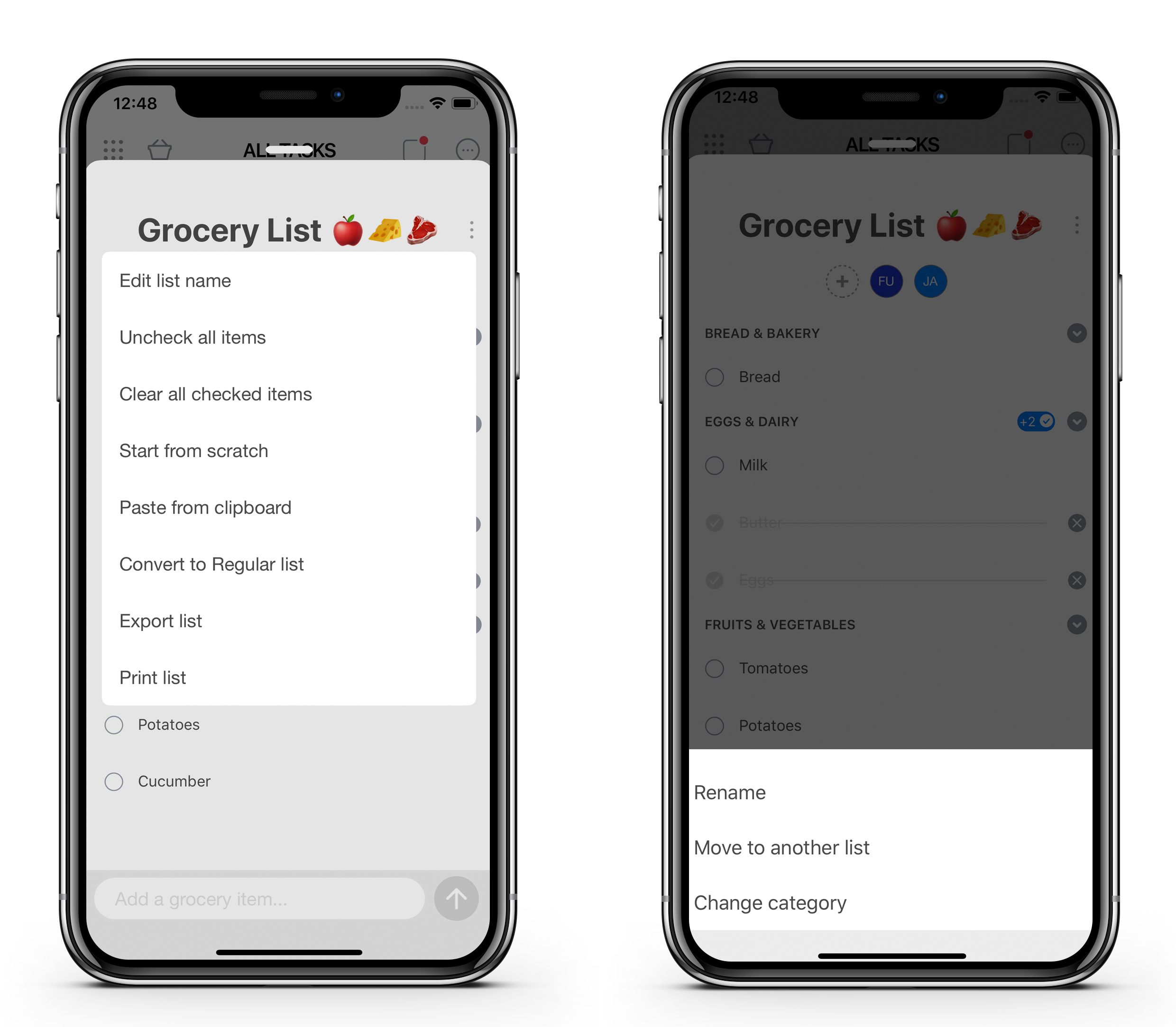
Editing couldn’t be simpler with the Grocery feature! Just tap on a grocery item to open its action-menu. From there you can rename an item, move it to a different list or change its category entirely. Tapping the 3 dots icon on the top right corner of the screen, will open a more advanced menu from where you’ll be able to print your list, uncheck all checked items and even ‘start from scratch’ with a clean plate.
Sharing your Grocery list
Once you add items to your Grocery lists, you’ll be able to see a button to “share my list”. Tapping it will open the sharing feature, allowing you to share the list with whomever you wish! All collaborators will be able to add/cross off items, creating the ultimate grocery list experience.
Turn your Alexa list into a powerful Grocery list
Just when you thought it couldn’t get any better– your Alexa lists can now also be converted into Grocery-style lists. #mindblownemoji
Converting your Alexa lists to Grocery lists is basically the same as converting any other Any.do list. The real magic here though, happen when adding your Grocery items straight through Alexa and getting it all sorted by categories automatically on your Any.do account. #mindblownemoji or what?!
Need more? Find further instructions and details over on our new Help Center.

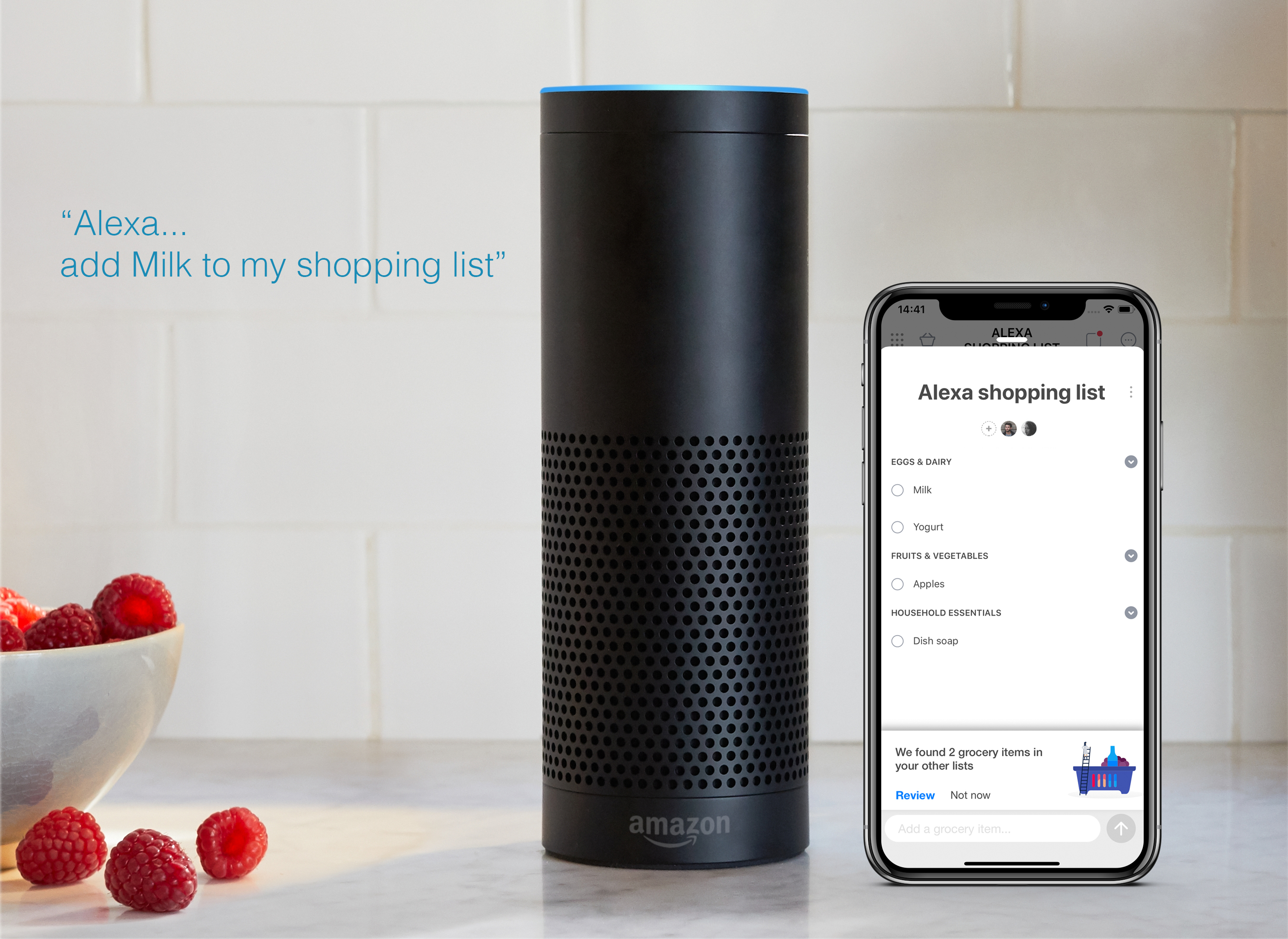
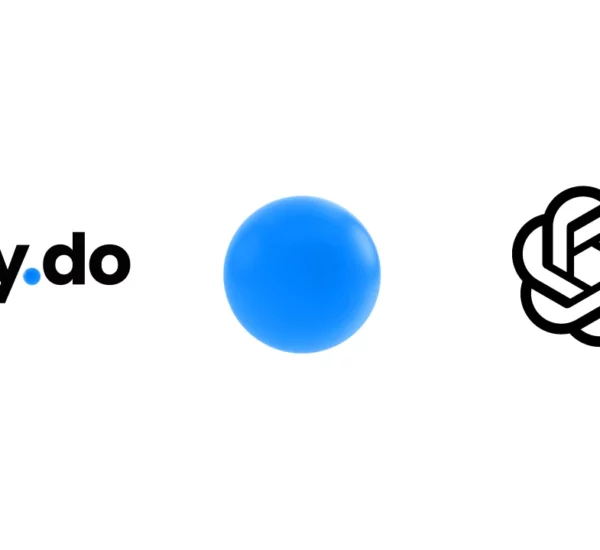
Looks like a good start – but is not yet useful because it does not allow for the quantity or volume to be added – ie Milk – how much – 1L or 2L. Tissue Boxes – how much – 5 boxes. Any chance you are thinking of adding the quality information. Also – i may be doing this wrong – but how do I find the items that I’ve previously ordered – without ‘unchecking’ all (i want to uncheck (activate) specific items as they are ready for re-order.
Thanks for the feedback, Please contact [email protected] for further instructions.
I decided to try converting my Alexa shopping list to a grocery list. Playing with it a bit, I didn’t like it (two reasons: previously could see the whole list on one screen, grocery list requires a lot of scrolling; previously starting the Any.do app would start with shopping list if that was the last list I used, not any more with grocery list).
So to turn it off, I’m supposed to just use the ⋮ menu and pick “convert to a regular list”. That’s a lie. There is no such menu option.
I tried turning off Alexa sync for that list (so it vanished from the app), and turning it back on. Nope. Stayed a grocery list.
I tried clearing the app data (in the Android app settings). It automatically logged back in, still a grocery list.
Turned off Alexa sync, cleared data, logged back in, turned back on sync, nope, still a grocery list.
I uninstalled the app, reinstalled it, logged back in. Still a grocery list.
Restored an old backup with Titanium, this left it a little confused, but still a grocery list. Definitely seems that’s stored server-side and isn’t going to be convinced otherwise.
Checked on the web site, nowhere to turn it off there either.
Ultimately, it seems the way to turn it off is to delete your Any.do account. Deleted my account, created a new account. Then it refused to enable Alexa sync through the Alexa app (well, it enabled the skill but gave a vague error when trying to link to my new Any.do account). Possibly it was confused because I used the same email when creating the new account. Thankfully, linking via https://alexa.amazon.com/ from a computer worked. And finally, I have it back as a normal non-grocery list.
There really ought to be an easier way to do this than deleting your account. (Like, maybe the menu item should actually exist). Sorry for the somewhat sarcastic comment, but that was annoying.
I love the auto-categorizing, but yes, it’s not really useful because you can’t put in the quantity amounts. You may know how much you want but if you are sharing the list, with someone, how would they know?
I can’t seem to get this working… My groceries are staying as a normal list, and there is no little shopping basket icon anywhere to be seen. It looks like a super cool function… but it just doesn’t seem to be working for me. Has it been discontinued?